You can follow the steps below to merge Staff and Parent accounts. This process gets completed mainly in three parts:
- Mapping Staff as a Parent
- Creating Parent Account
- Staff Side Process
MAPPING STAFF AS A PARENT
Step 1: Login to Admin account and Navigate to Student -> Student List & Reports -> Student List
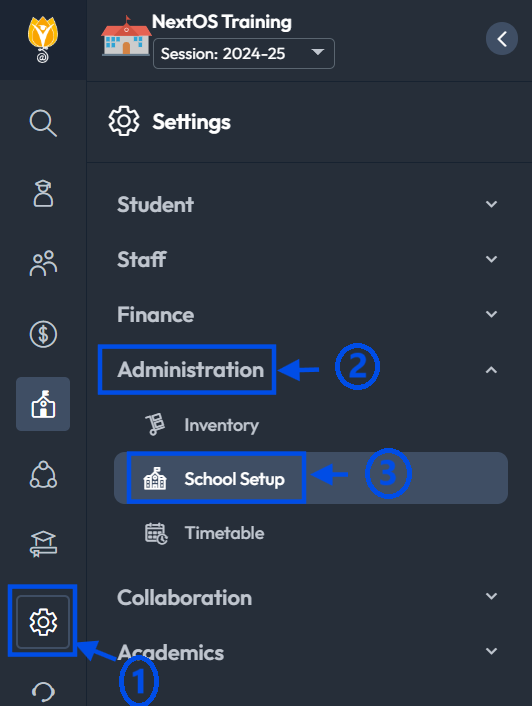
Step 2: Search for the student for whom the merging needs to be done, and select the student.
Step 3: From the Student360 dashboard, go to the Parent tab.
Step 4: Click on ![]() icon to modify the Parent details.
icon to modify the Parent details.
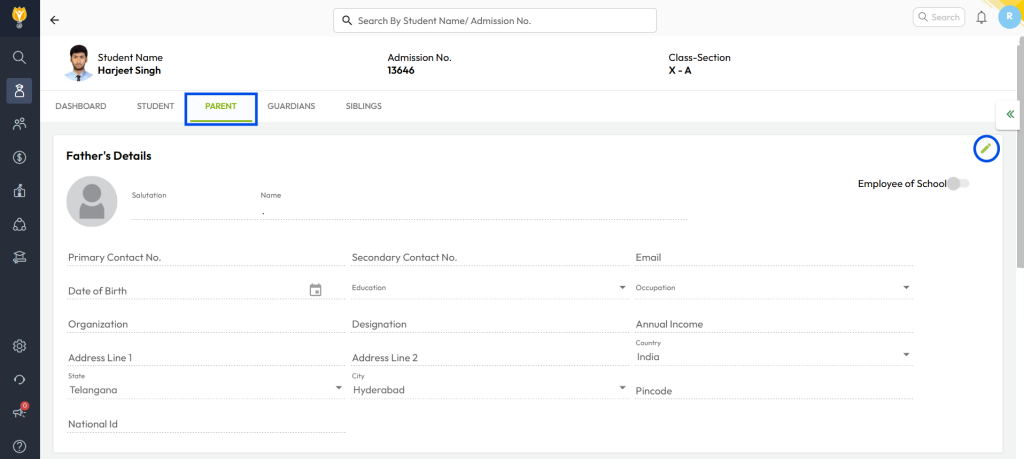
Step 6: Click & enable the toggle of ‘Employee of School’ and Search for the staff member to be mapped as the parent. Select the appropriate staff member and click Continue.
Note: This mapping is gender-specific, so ensure the correct parent type (father or mother) is selected before proceeding.
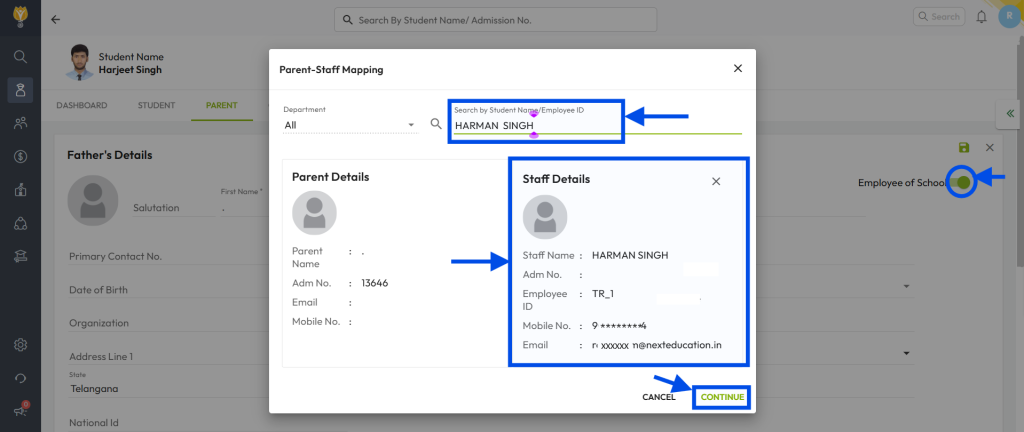
Step 7: Review the auto-filled details under the Parent section and and Click on ![]() (save icon) to apply the changes.
(save icon) to apply the changes.
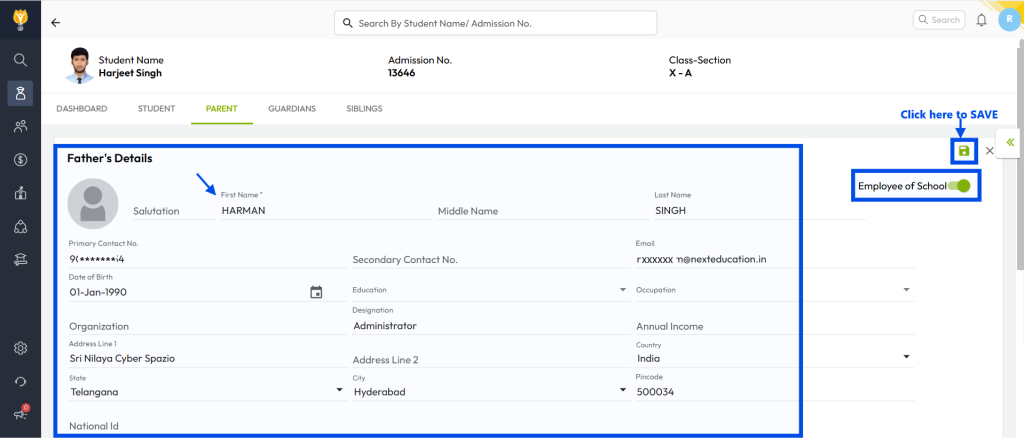
CREATING PARENT ACCOUNT
Step 1: Go to Settings > Administration > School Setup.
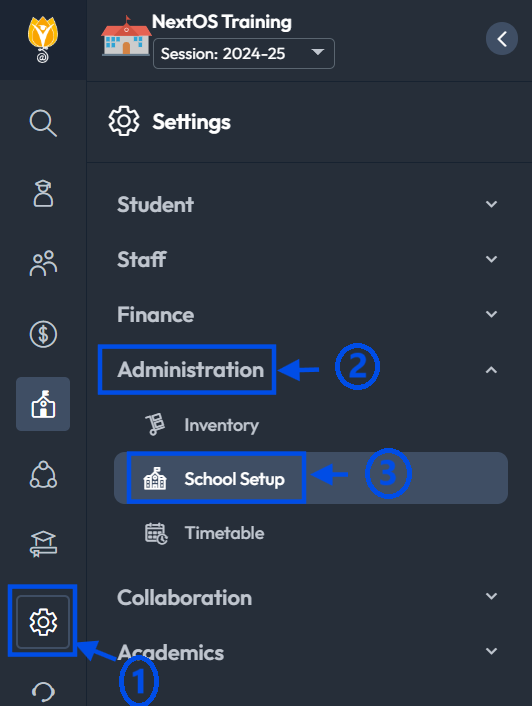
Step 2: Locate User Account Management and click on it.
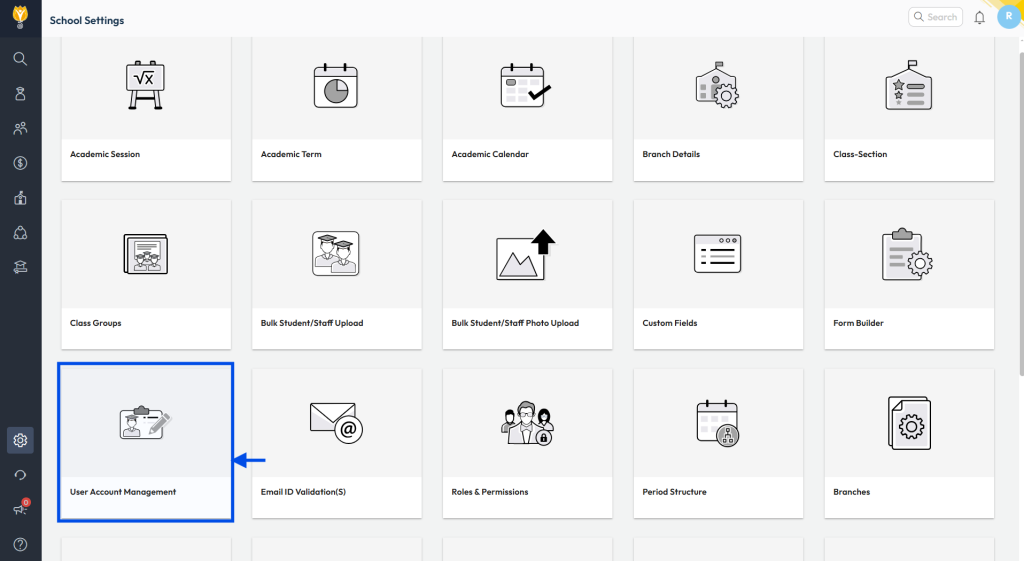
Step 3: Click on the Parent option to proceed.
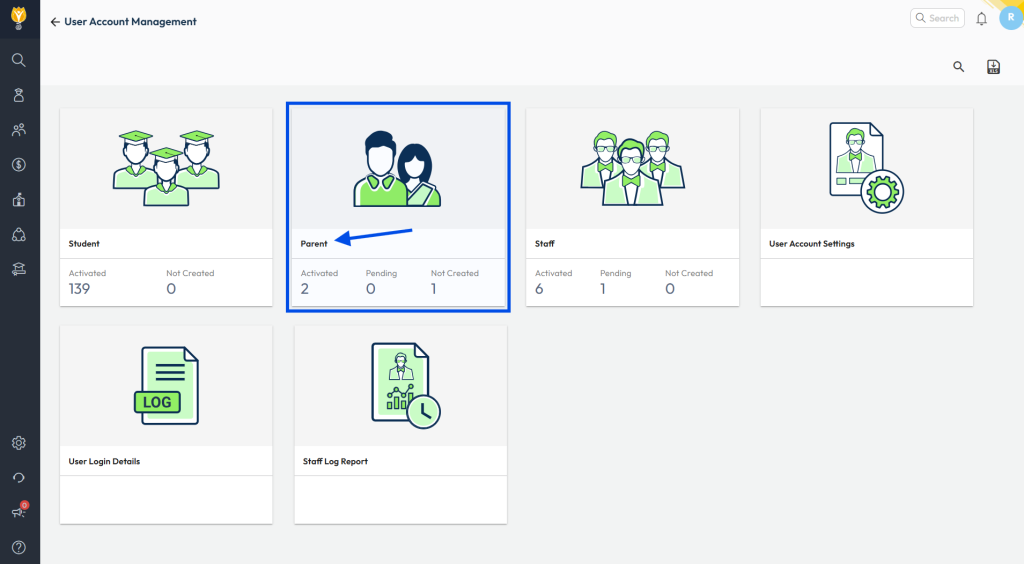
Step 4: On this screen, follow the steps in the order mentioned below:
- Navigate to the Not Created tab.
- Search for the parent/staff by their name, mobile number, or email address. Note: This should be the individual you recently mapped as an “Employee of the School“ under the Parent section.
- Click on Create Account next to the parent’s name.
- Confirm the action by clicking YES in the dialogue box.
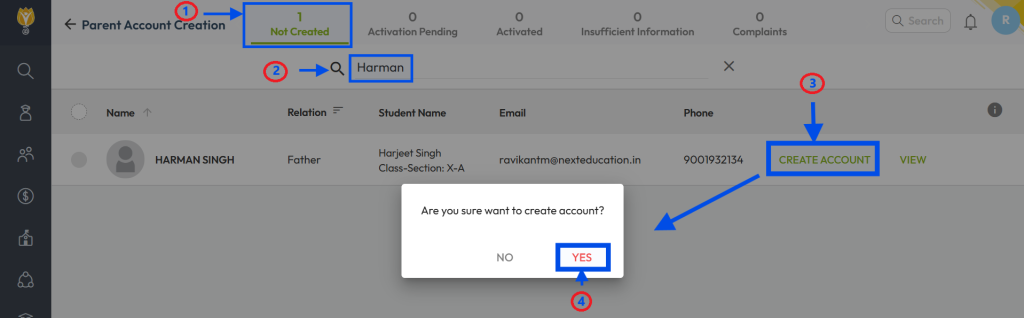
Step 5: Congratulations! The merged account for staff as a parent has been successfully created without requiring an OTP.
Step 6: Verify the merged account under the Activated tab.
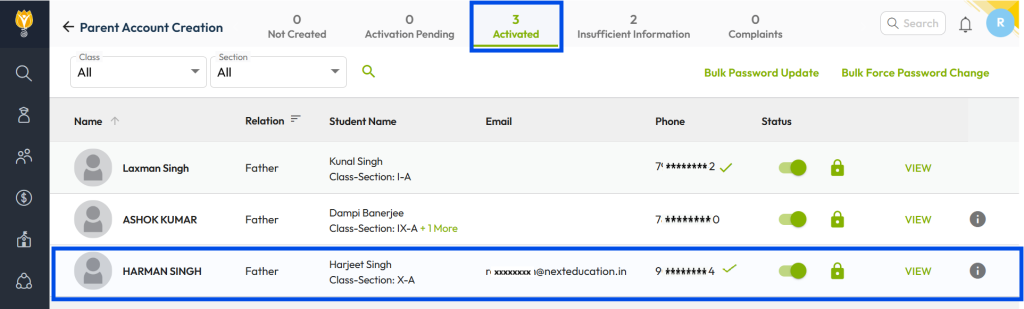
STAFF SIDE PROCESS
Step 1: The staff must log in to their existing account and click on Switch Profile to validate the parent account.
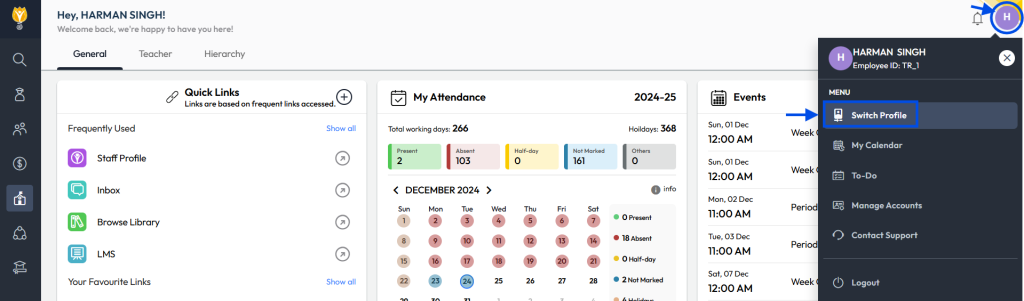
Step 2: Verify the parent account by entering the correct Date of Birth of the child studying in the school.
- This extra security measure helps prevent unauthorized account activations and minimizes the risk of misuse.
- If a student account has not been created previously, you can create it at this time.
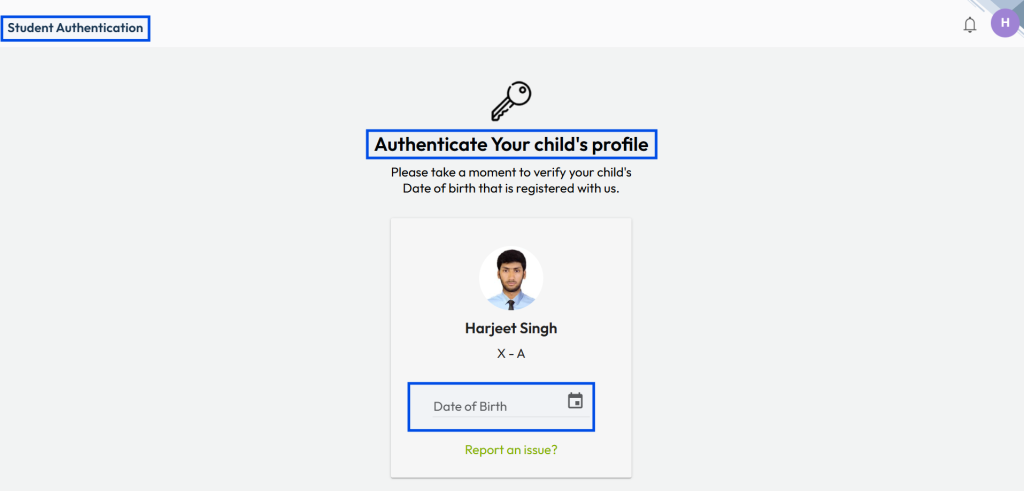
Step 3: Click on Proceed to Dashboard to access the facilities of the parent account.
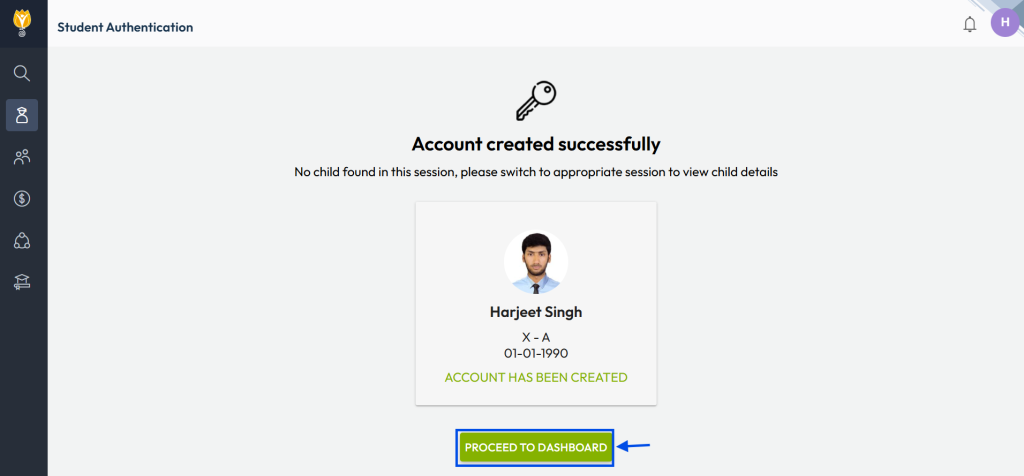
Additional Note:
Once these steps are completed, the staff/parent can switch between their profiles or can login using the same username and password.
ADDTIONAL ASSISTANCE
Note: For more assistance with user account creation and activation, You can also refer to the following guides:
- How can I activate parent accounts and create their passwords in bulk?
- How can I create a parent account?
- How can I create a common parent account if the same mobile number is used for two students?
- How can a parent activate their account using an OTP message?
- How can a parent activate their account using an activation email?
- How can I activate student account using the Parent Account?
- How can a staff member log in to their account using the “Sign in with Google” option (Web Version)?