“To get started, you must be logged in with the Admin or Principal credentials.”
Step 1: Go to Settings > Administration > School Setup
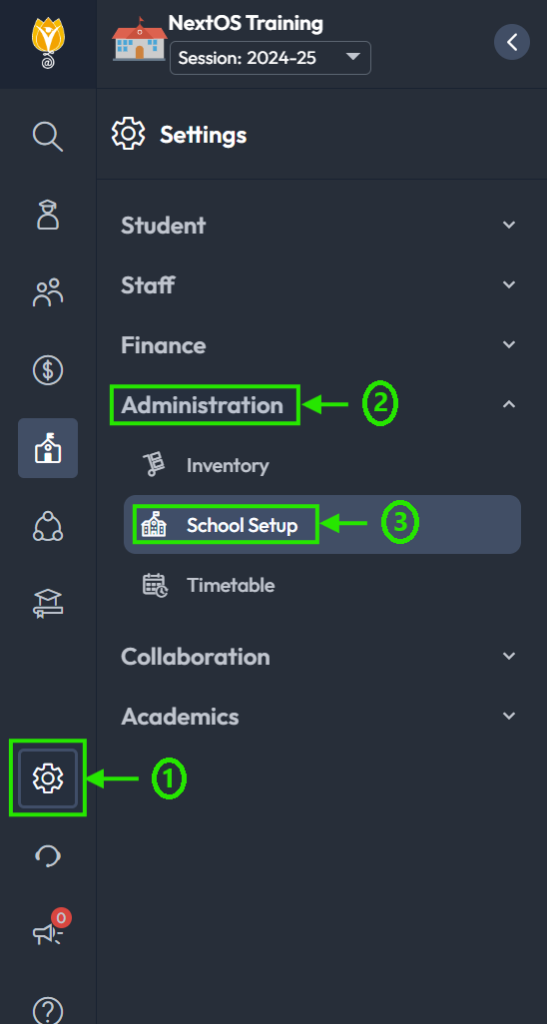
Step 2: Locate User Account Management and click on it.
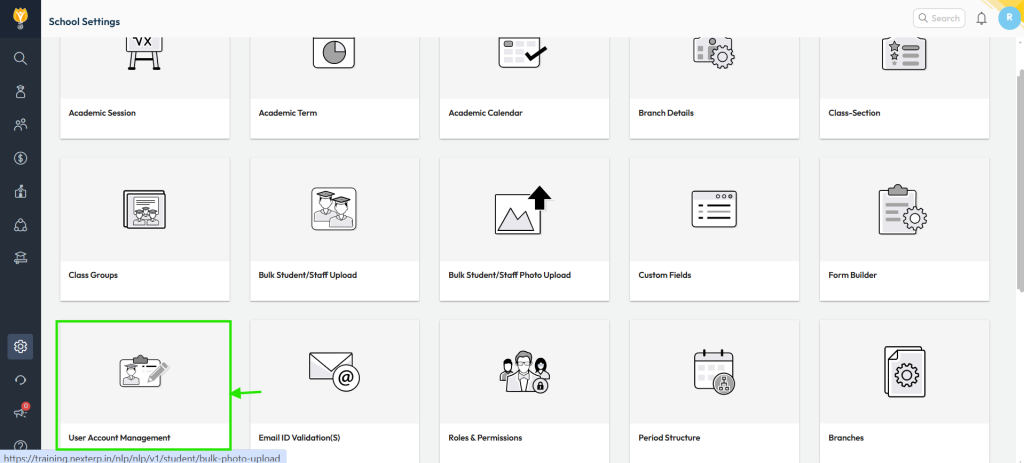
Step 3: Click on the Staff option to proceed.
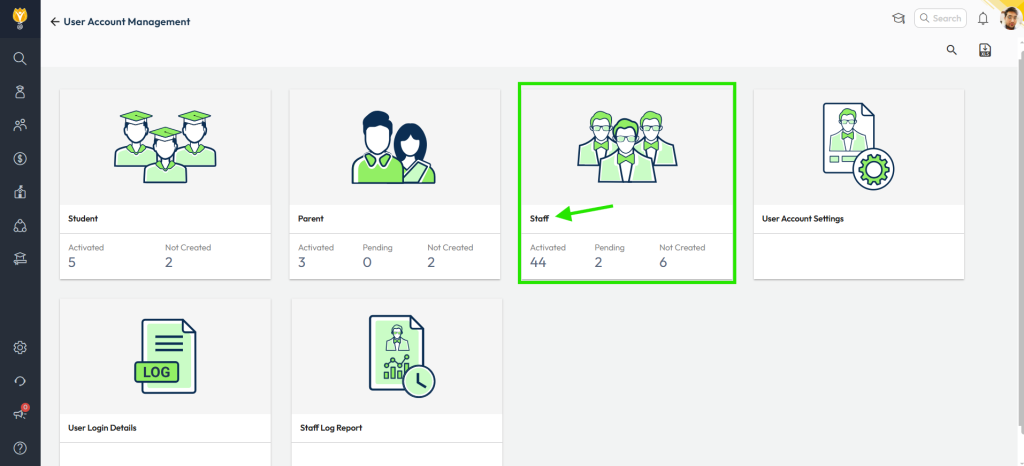
Step 4: Select the ‘Not Created’ option.
Step 5: You can filter staff by their department or directly search for them using their name, mobile number, or email address whose mobile number or email address has recently changed.
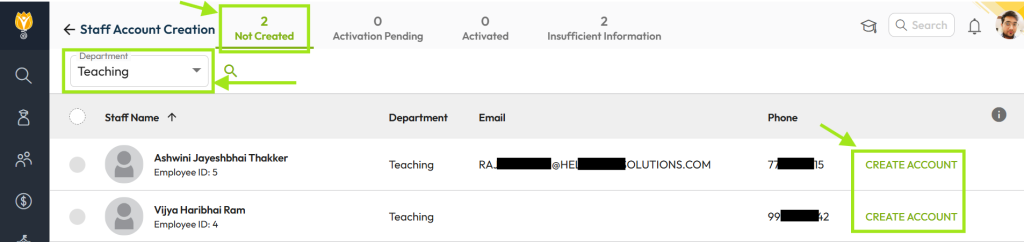

Step 6: Click on Create Account next to the staff name.
Step 7: A new message with an OTP will be sent to the new mobile number, and an activation email will be sent to the new email address.
Step 8: The staff member can activate their account using either the OTP message or the activation email.
Note: For further assistance with account activation, please refer to the following guidelines:
- How can staff activate their account using the OTP message?
- How can staff activate their account using the activation email?