Employees can conveniently mark their attendance by verifying their location and using facial recognition for identity verification. This integrated feature enhances security and ensures accurate attendance tracking, leveraging both location-based verification and facial biometric authentication for streamlined workforce management.
Steps to enable GeoFacial Attendance Mode:
Follow these steps:
1. Set Up School Geo-Polygon:
-
- Log in to the web interface of the attendance system.
- Navigate to Settings >> Administration >> School Setup >> School Geo-Polygon.
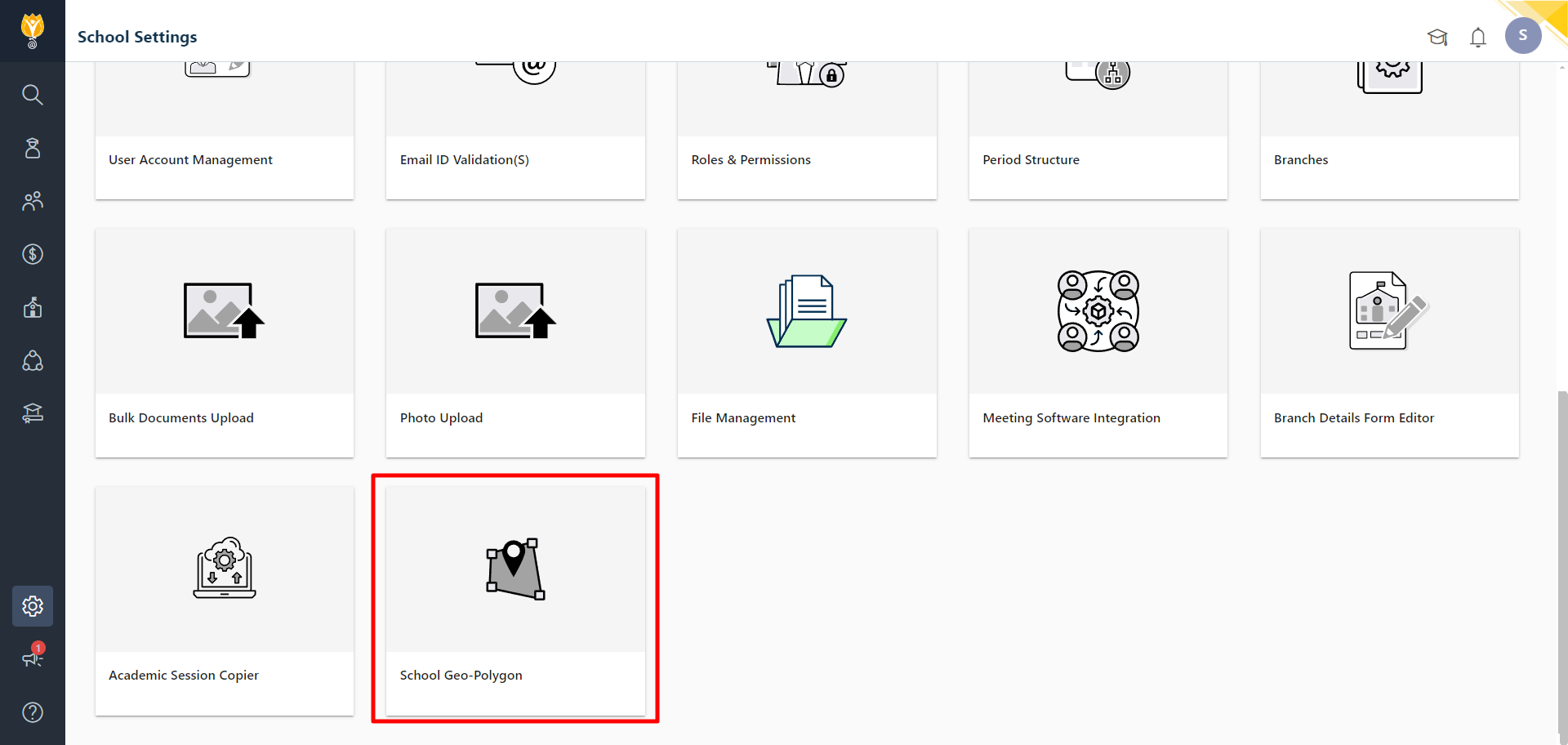
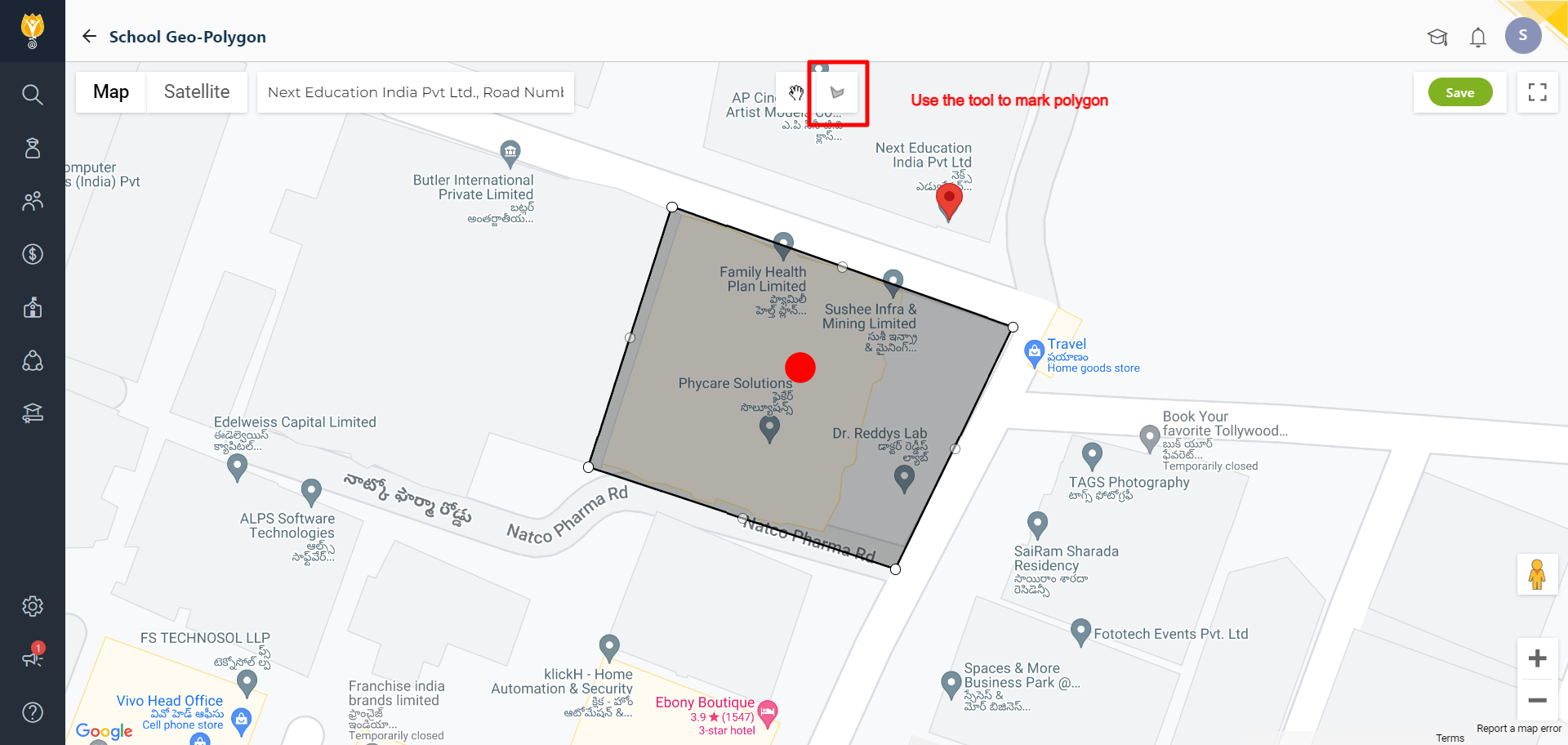
- Use the displayed map interface to draw a polygon outlining the school surroundings.
- Save the changes to define the geofence for attendance tracking.
2. Automatic Attendance Mode:
-
- Enable the attendance mode as automatic for the staff to use the Biometric devices.
- Go to Settings >> Staff >> Attendance >> Attendance Mode (Automatic)
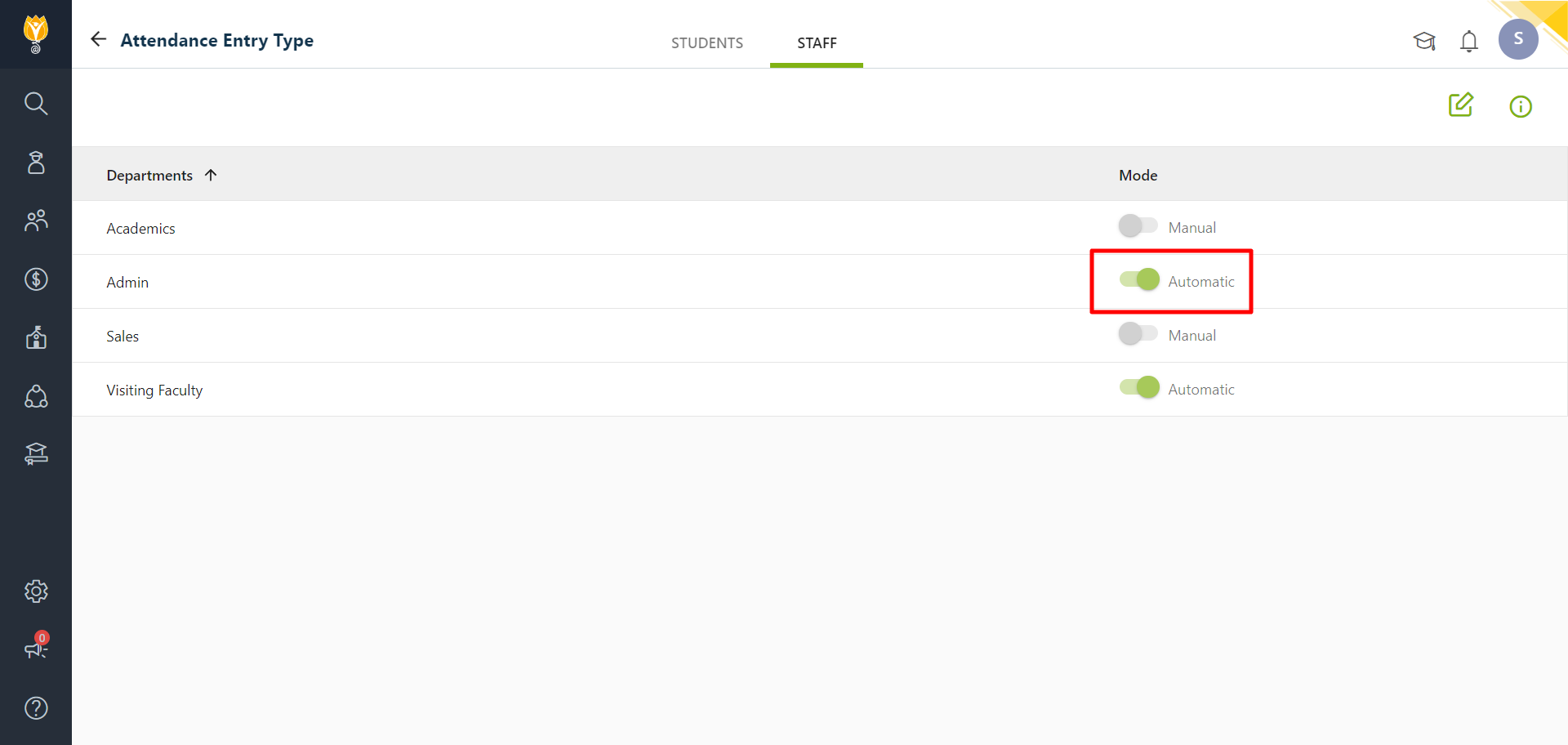
3. Add Device Type for Biometric Attendance:
-
- After setting up the school geo-polygon, proceed to add the necessary device type for biometric attendance.
- Go to Settings >> Staff >> Attendance >> Biometric Devices.
- Click on “Add” to create a new biometric device entry.
- Specify the device name and select the device type as “Mobile App” during setup.
- Save the changes to register the mobile app as a biometric device for attendance tracking.
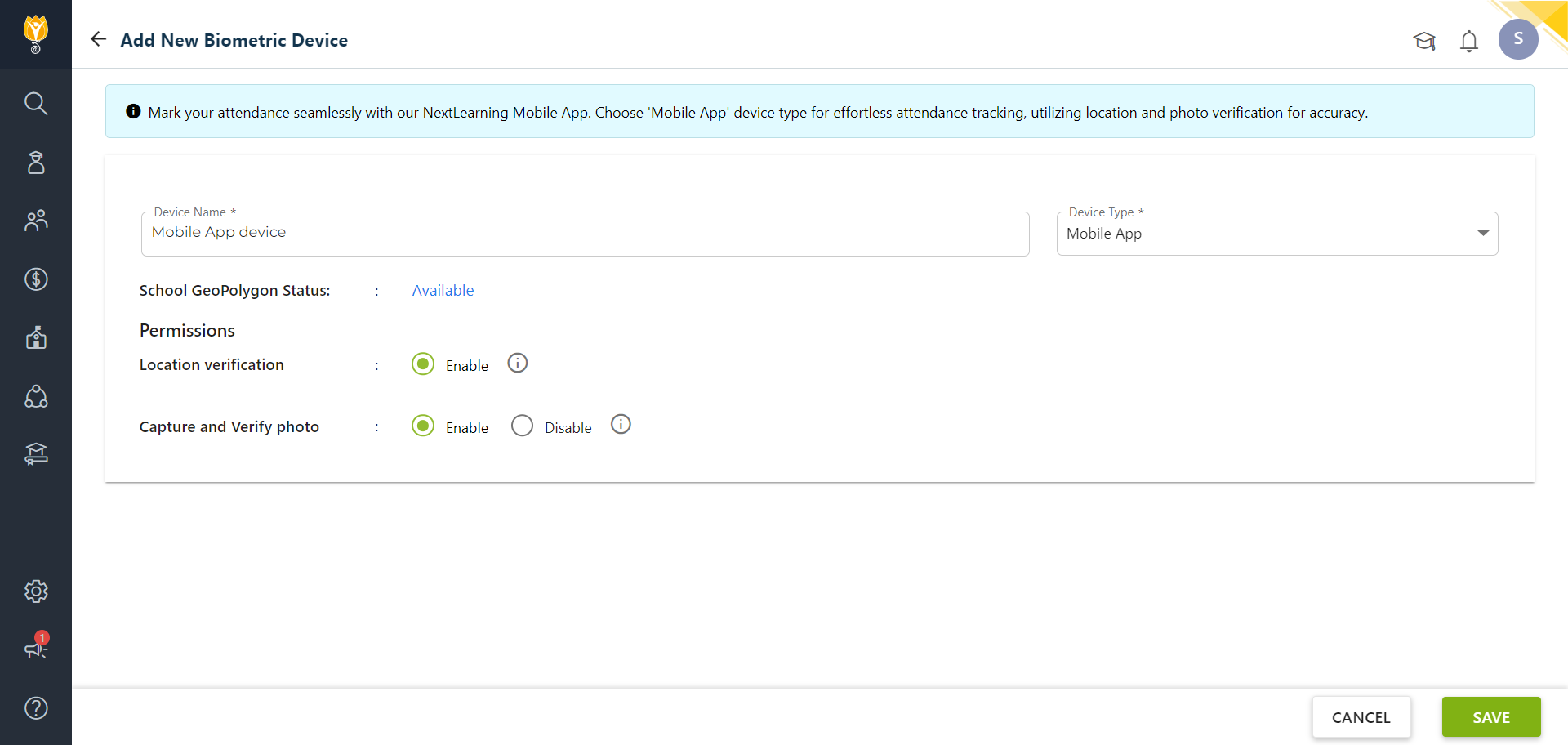
4. Map Users to the Biometric Device:
-
- Once the biometric device is configured, map users to the device by assigning respective departments.
- This step ensures that staff members associated with specific departments can use the configured biometric device for attendance recording.
- Go to Settings >> Staff >> Attendance >> Map User to map users to the biometric device.
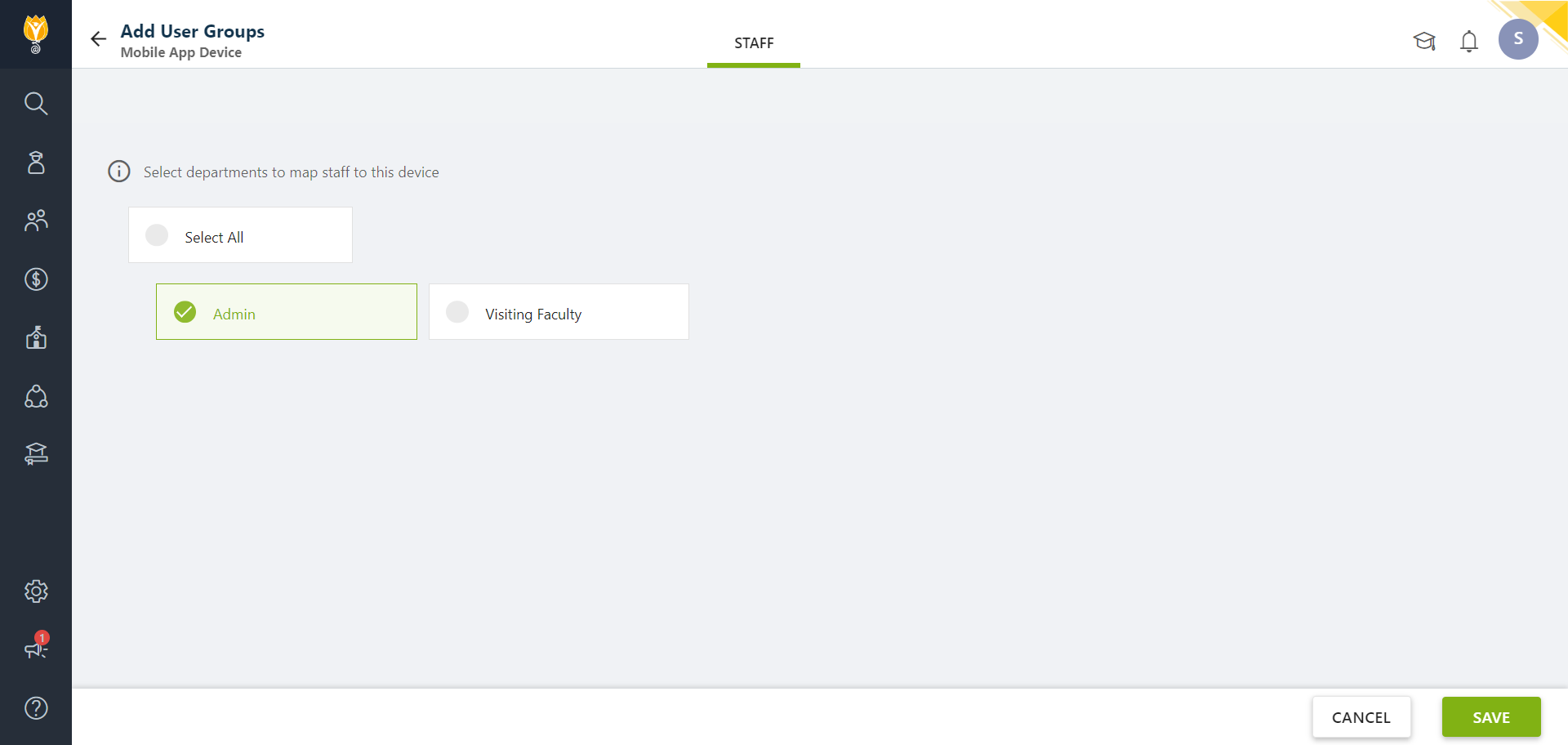
By completing these steps, you’ll establish the foundation for staff attendance management using GeoFacial recognition capabilities.
Was this article helpful to you?
Yes2
No0